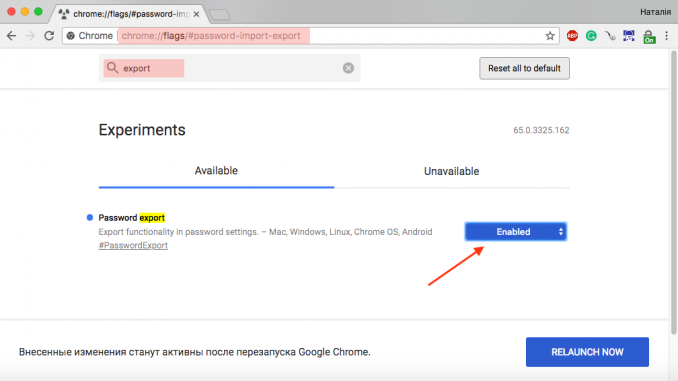
Just a few clicks.
Sometimes notifications about available updates come at the worst possible time. The solution is simple – turn off the automatic search for updates. If you have an old Mac, which new versions of the operating system are threatened by a drop in performance, we recommend reading the instructions to the end.
Important! Keep in mind that by disabling updates you lose regular patches and stability and performance improvements. The system can become vulnerable to viruses and other security threats. On the other hand, updates can always be turned back.
To disable the automatic search for updates, open the menu System settings » — App Store . Here you’ll see what the Mac does with available updates.
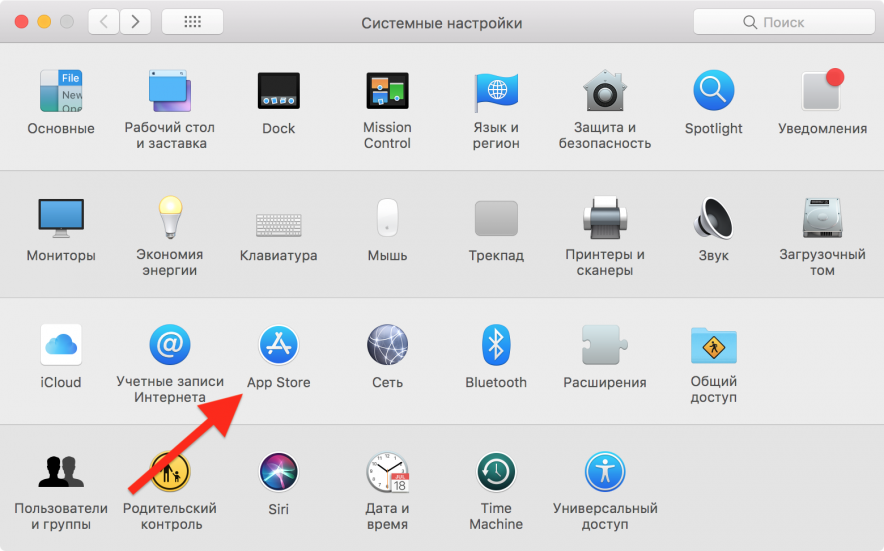
Click on the lock in the bottom left corner and enter the account password. This way you can change the system settings.
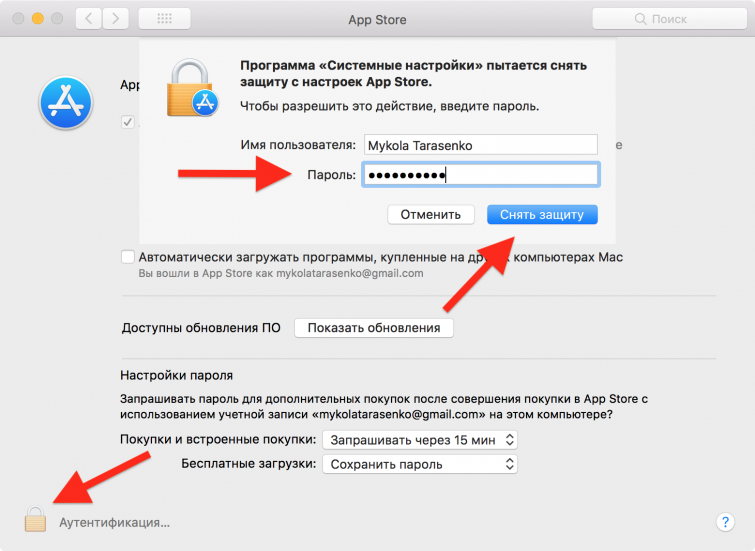
To disable the search for updates, download them and automatically install them, remove the mark in front of the option Automatically check for updates ». Close the settings menu window.
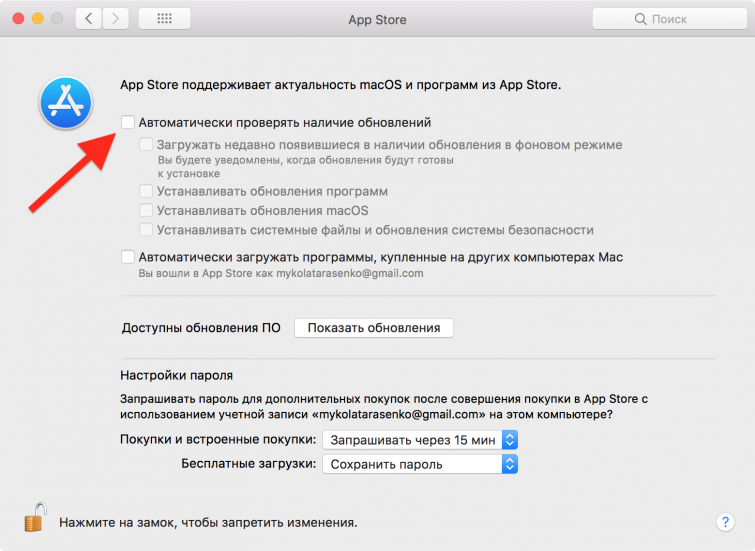
To make sure the macOS installation file doesn’t take up space on the hard drive, go to the menu Finder — « Program and see if there’s a program with the name Install macOS High Sierra . If you find one, remove it, so you’ll make room on the drive.
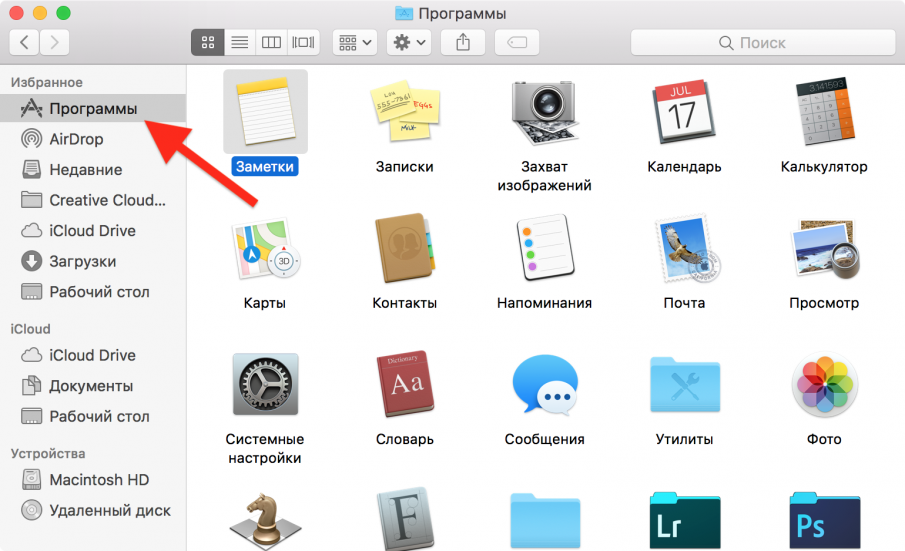
Once you turn off the automatic search for updates, you won’t see notifications about available versions of the operating system and apps. However, updates can be installed manually.
We recommend owners of iPhones:
Put 5 stars at the bottom of the article if you like the topic. How to turn off automatic updates on your Mac

Leave a Reply