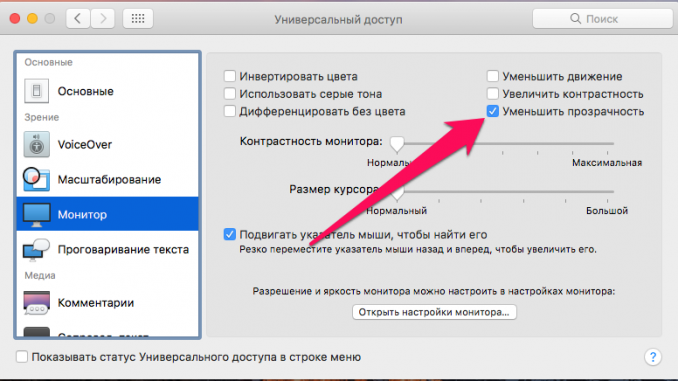
iTunes, first of all, is a media player, and after a multifunctional utility to work with iPhone and iPad. That’s why listening to music on iTunes is easy and really convenient, thanks to a small but useful set of options. Learn more about how to listen to music on iTunes and the most noteworthy settings to play in this guide.
Let’s start with the most obvious – adding music to iTunes to get the opportunity to listen to it. There are two ways to do this, one easier than the other.
The first way . Select menu item File » → « Add a folder to the library and include a music folder (or folder with your entire music collection) that you want to add to iTunes. Immediately thereafter, the add-on process will begin, the duration of which depends on the number of songs in the selected folder.
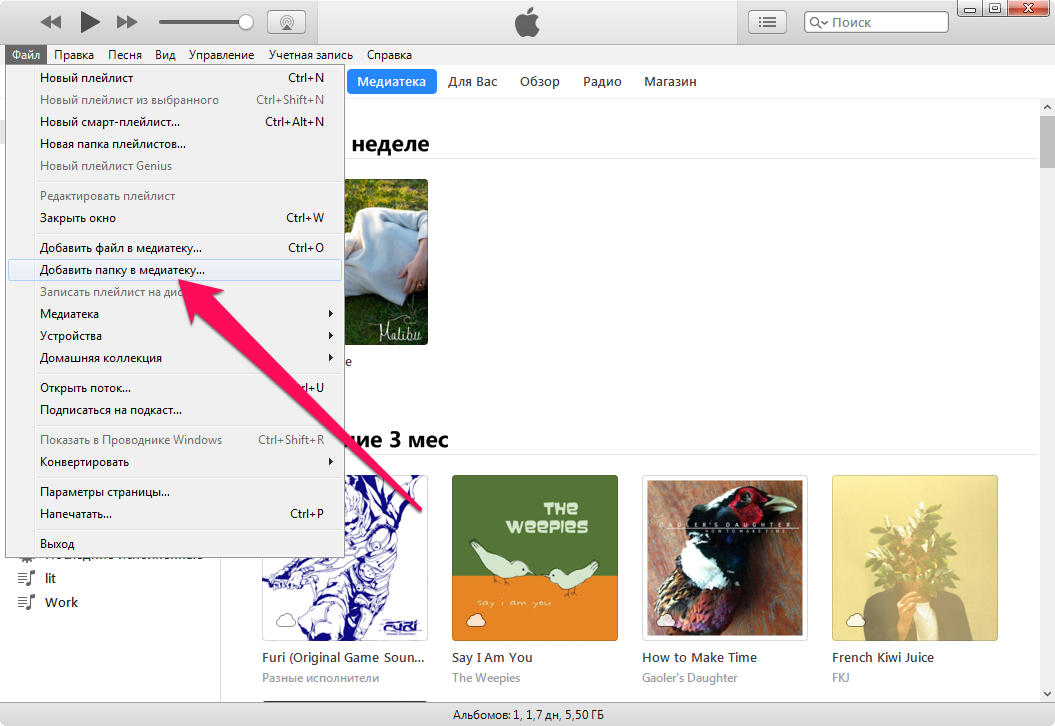 The second way . Just scroll and drag the music folder into the iTunes window.
The second way . Just scroll and drag the music folder into the iTunes window.
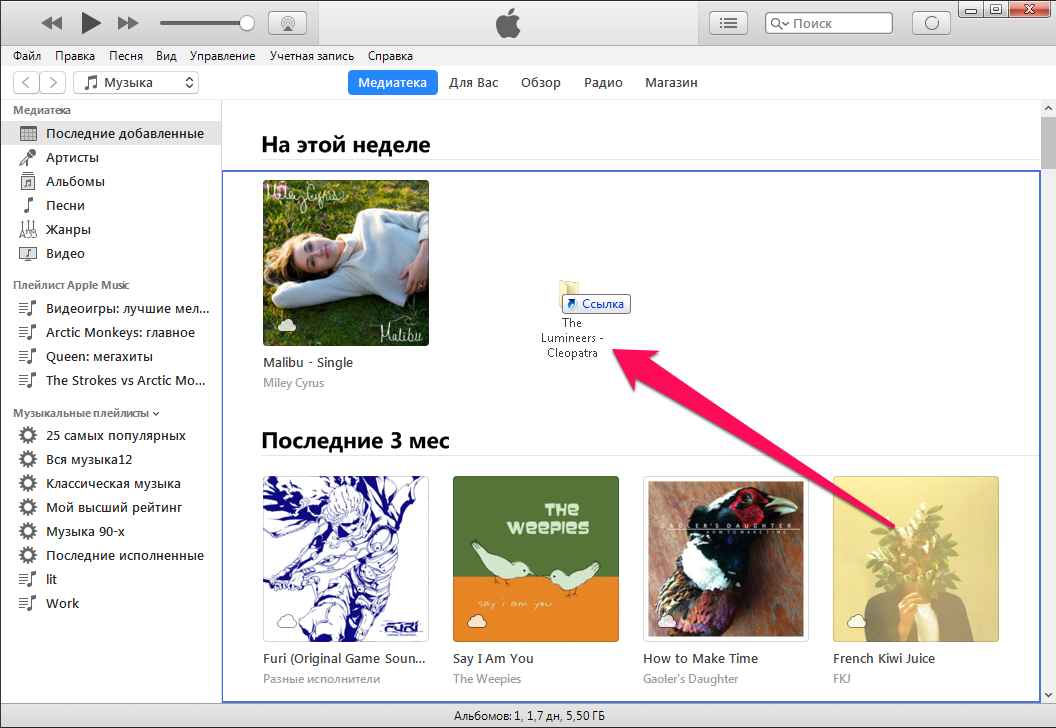 Finding the music you’ve just added is the easiest thing to do on the menu Latest added ». Or, if necessary, you can find music by artist, album, genre, etc.
Finding the music you’ve just added is the easiest thing to do on the menu Latest added ». Or, if necessary, you can find music by artist, album, genre, etc.
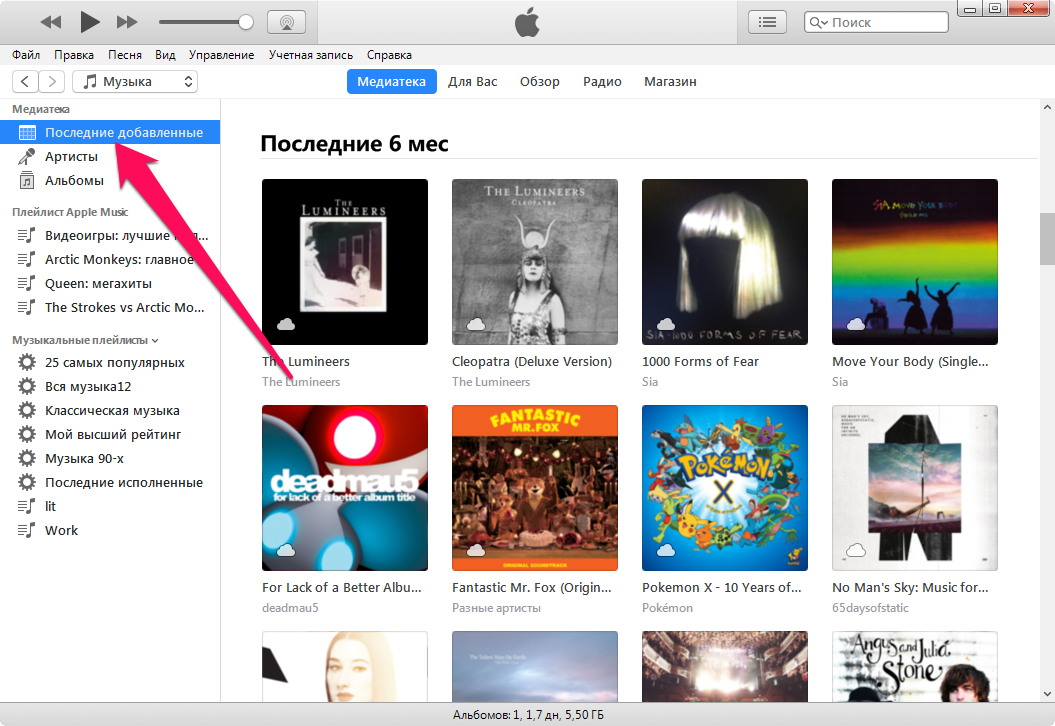 The menu with a list of criteria for displaying music can be changed to personal preferences. To do this, click on it with the right button and in the open window to choose the item Edit the list ». This feature will be especially useful for those who want to store in iTunes a really large collection of music, which makes no sense to look for, for example, specific songs by name.
The menu with a list of criteria for displaying music can be changed to personal preferences. To do this, click on it with the right button and in the open window to choose the item Edit the list ». This feature will be especially useful for those who want to store in iTunes a really large collection of music, which makes no sense to look for, for example, specific songs by name.
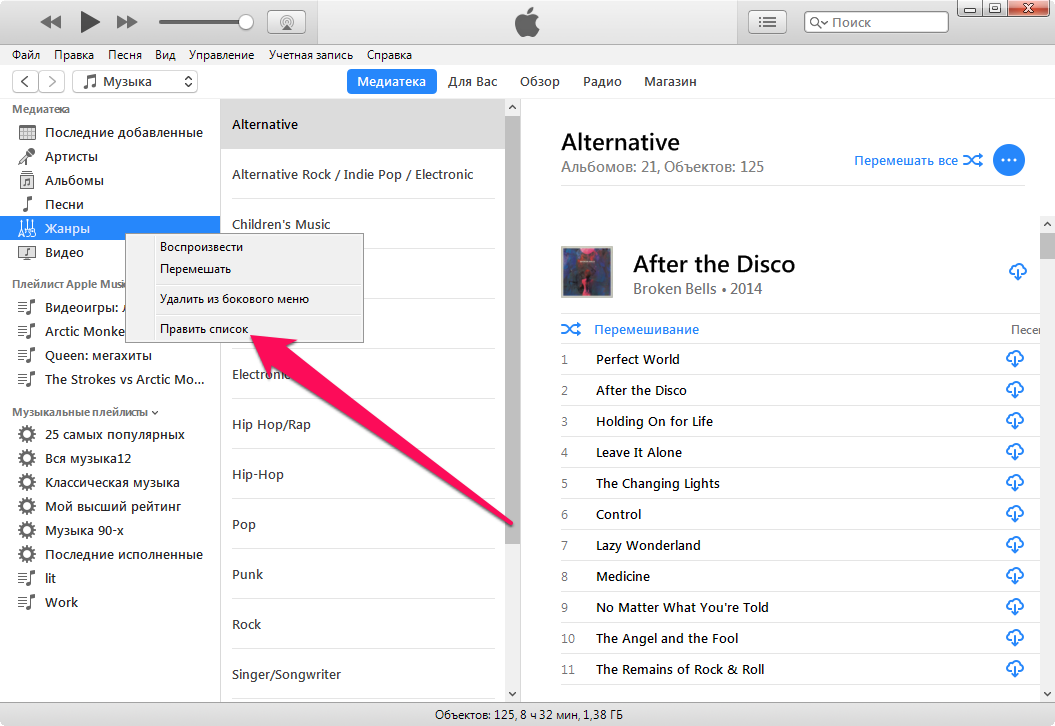 To start listening directly to music, you just need to click on the button Play on the album cover (which, by the way, in iTunes are downloaded automatically from the Internet) or on any song. Actually, as in any other media player.
To start listening directly to music, you just need to click on the button Play on the album cover (which, by the way, in iTunes are downloaded automatically from the Internet) or on any song. Actually, as in any other media player.
iTunes doesn’t attract many as a music player because of its cumbersomeness. The window of the program is not small, and when it is reduced, viewing the collection of music becomes impossible. However, things change when users learn about the possibility of turning iTunes into a mini-player. It is performed by clicking on the album cover in the playline.
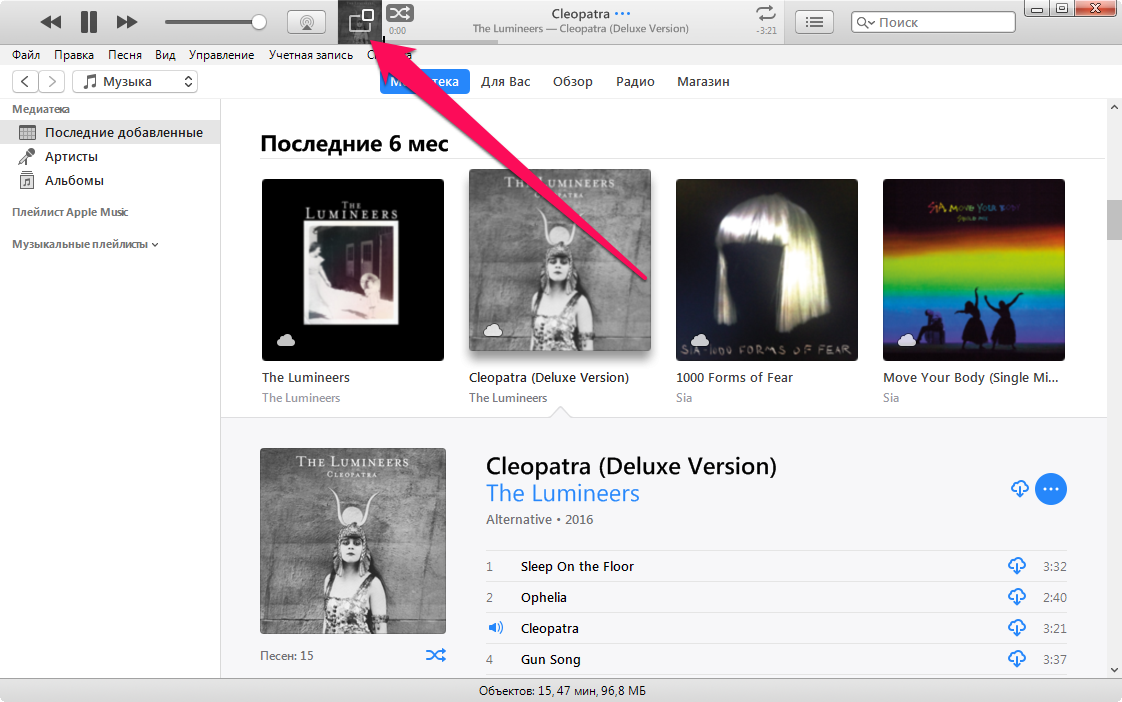 Transforming into an iTunes mini player takes on the following look:
Transforming into an iTunes mini player takes on the following look:
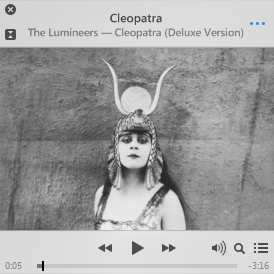 For fans of even more minimalism, iTunes can turn into a small panel, which, despite the size, presented all the necessary functions and information about the song played.
For fans of even more minimalism, iTunes can turn into a small panel, which, despite the size, presented all the necessary functions and information about the song played.
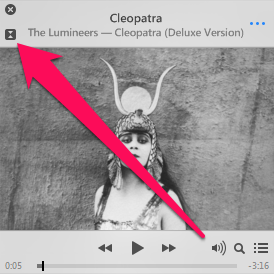
Here’s a miniature window turns iTunes at the touch of two buttons: ![]()
As we mentioned above, there are not many settings for playing music on iTunes. All of them are available on the menu Edit » → « Settings » → « Play ». Here, users can adjust song fade, sound improvement, sound adjustment, play quality, and other settings. What settings might you need to change?
For those who intend to listen to music in FLAC formats on iTunes ( What is this ), WavPack and other lossless formats, we recommend increasing the frequency of sampling. You need to install it strictly at the level of music files, otherwise, you will be pointless to spend the disk space. If you’re listening to regular music files, you don’t need to change your sampling rate.
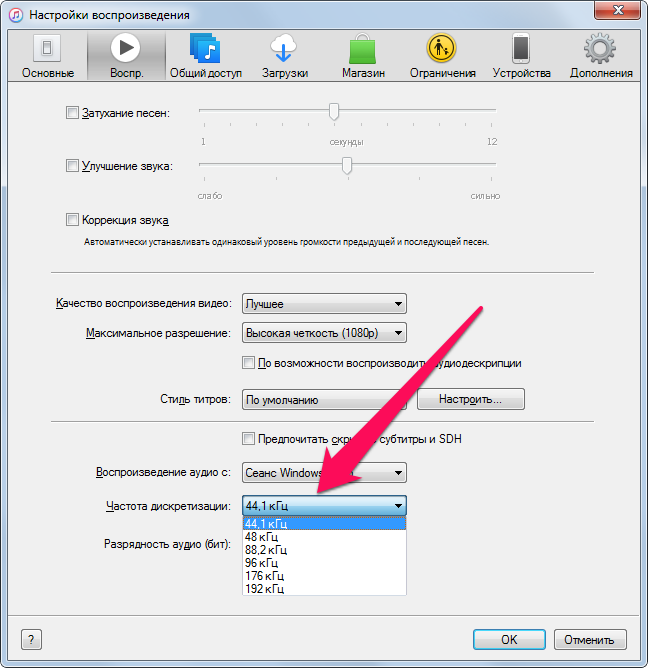 For many, the ability to activate sound correction will be a useful feature. This option automatically sets the same volume level for previous and subsequent songs, which eliminates the possibility of a sudden transition between tracks.
For many, the ability to activate sound correction will be a useful feature. This option automatically sets the same volume level for previous and subsequent songs, which eliminates the possibility of a sudden transition between tracks.
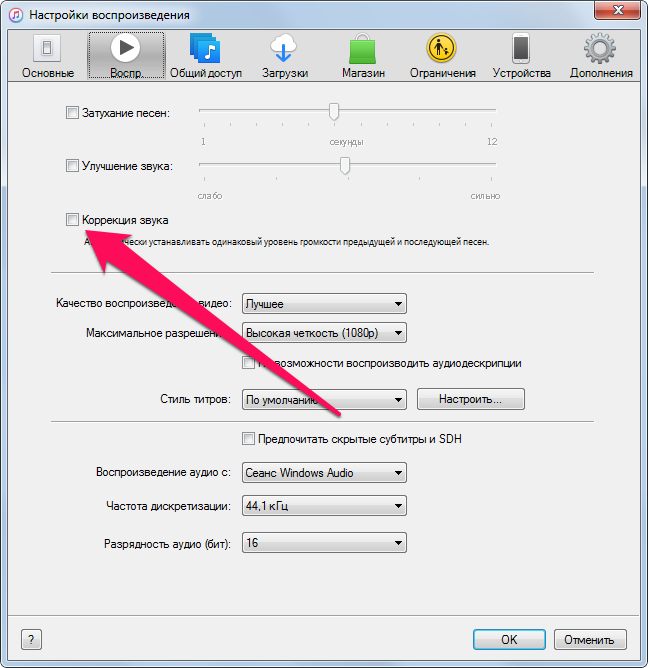 In addition, on the tab Main on the menu Edit » → « Configure Apple Music’s iTunes display disconnection option is available. If you don’t want the music service to annoy you with your presence, boldly turn off the option Показывать функции Apple Music ».
In addition, on the tab Main on the menu Edit » → « Configure Apple Music’s iTunes display disconnection option is available. If you don’t want the music service to annoy you with your presence, boldly turn off the option Показывать функции Apple Music ».
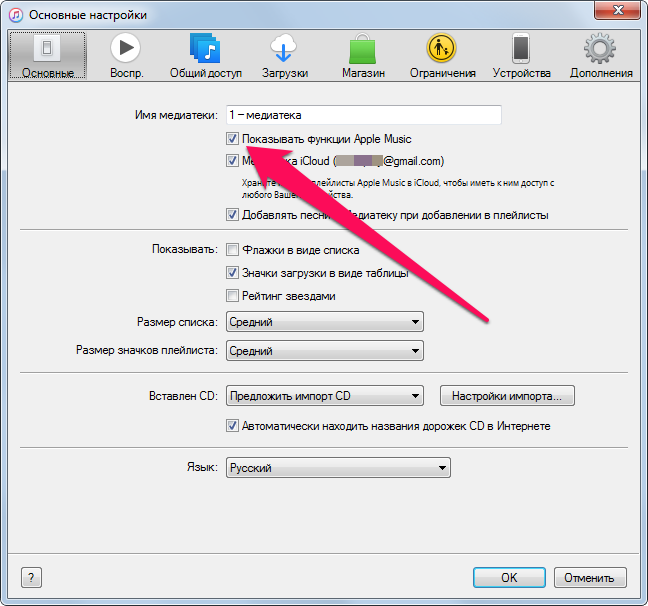
The playlist bar on iTunes is located to the left of the main content window. To create a new playlist, it’s enough to click on it with the right button and select a item in the open window . New playlist ». There are three ways to add songs to your playlist.
The first way . Click on the song or album and move the selected object to the playlist name.
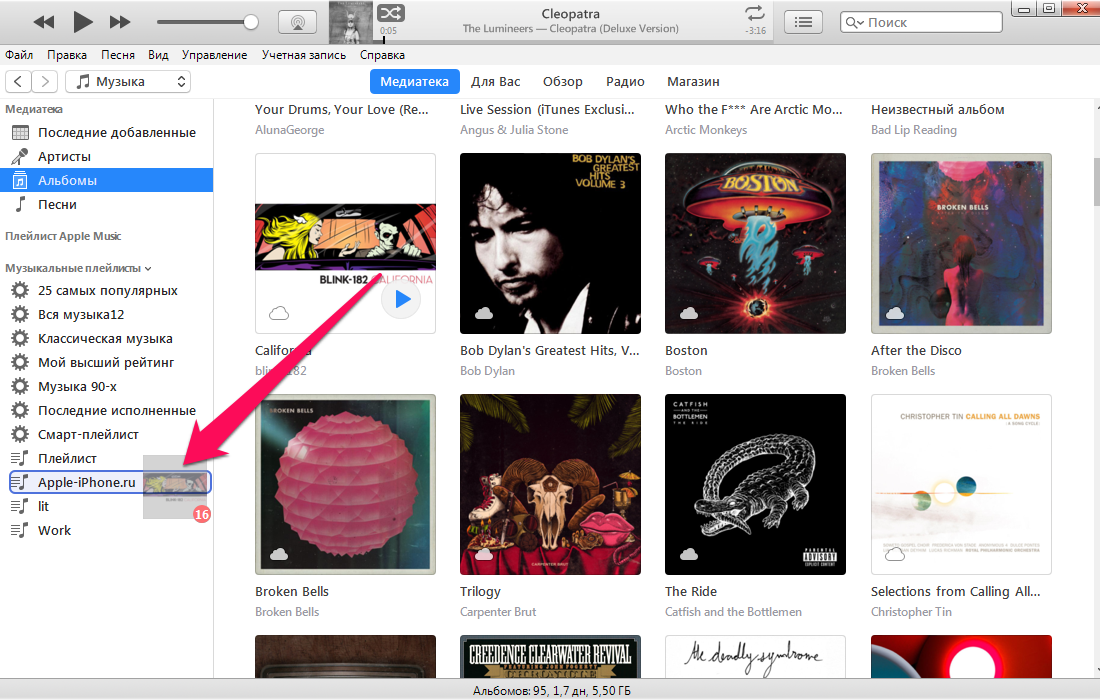 You can choose several objects at once by clicking on them with a key Ctrl .
You can choose several objects at once by clicking on them with a key Ctrl .
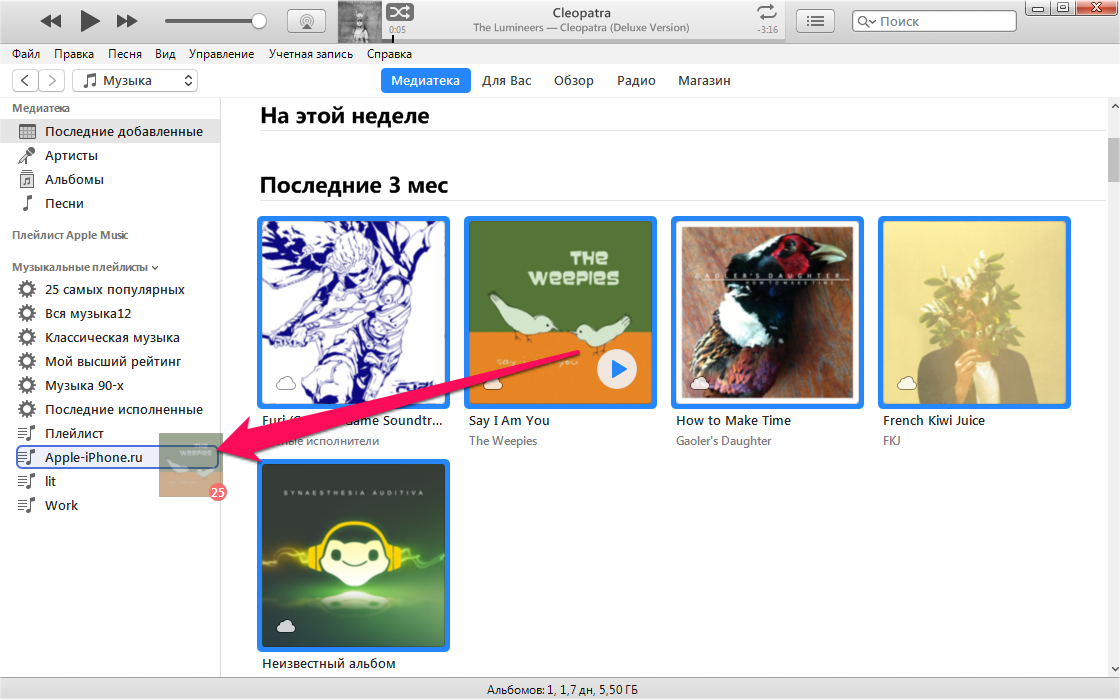
The second way . Click on the playlist with the right button and select the item Edit playlist ». It will immediately open to the right of the main window, which will allow you not only to quickly add songs to it, but also to establish specific positions for tracks. 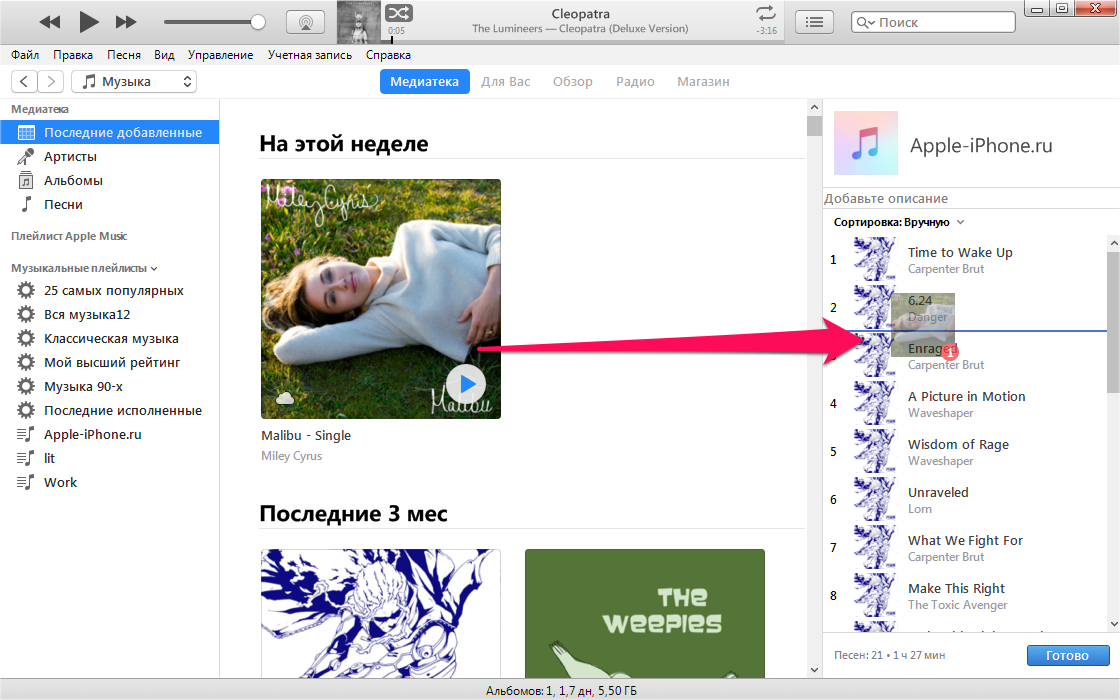
The third way . In order to add a song (or album) to the playlist, you can click on it with the right button, select the item Add to the playlist and specify which playlist the object needs to be placed in.
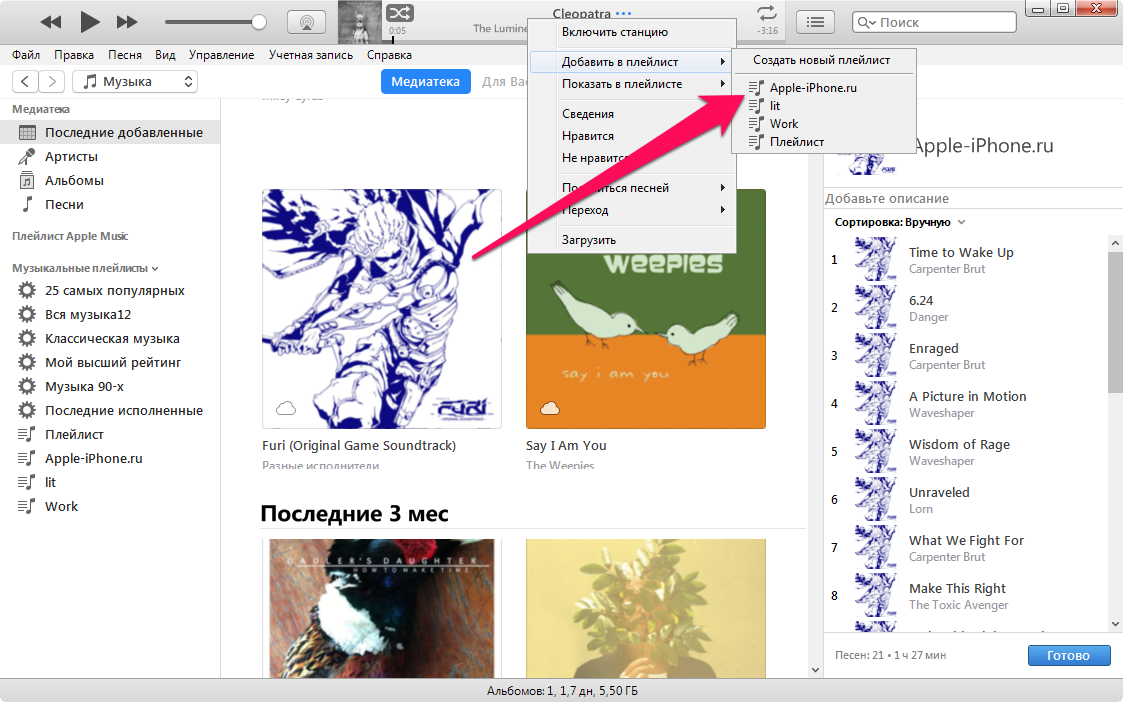 iTunes also allows you to create smart playlists that are marked on the gear list. These playlists are created based on certain rules. In the example below, we’ve created a smart playlist rule that automatically includes all songs played on iTunes more than 30 times. There are a lot of similar rules in the parameters of smart playlists.
iTunes also allows you to create smart playlists that are marked on the gear list. These playlists are created based on certain rules. In the example below, we’ve created a smart playlist rule that automatically includes all songs played on iTunes more than 30 times. There are a lot of similar rules in the parameters of smart playlists.
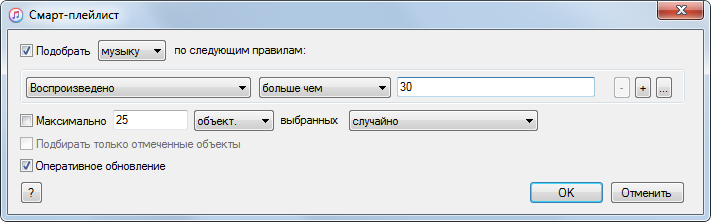
To view the lyrics of the song on iTunes, you just need to click the right button and select the item in the open menu Information » → « Words ».
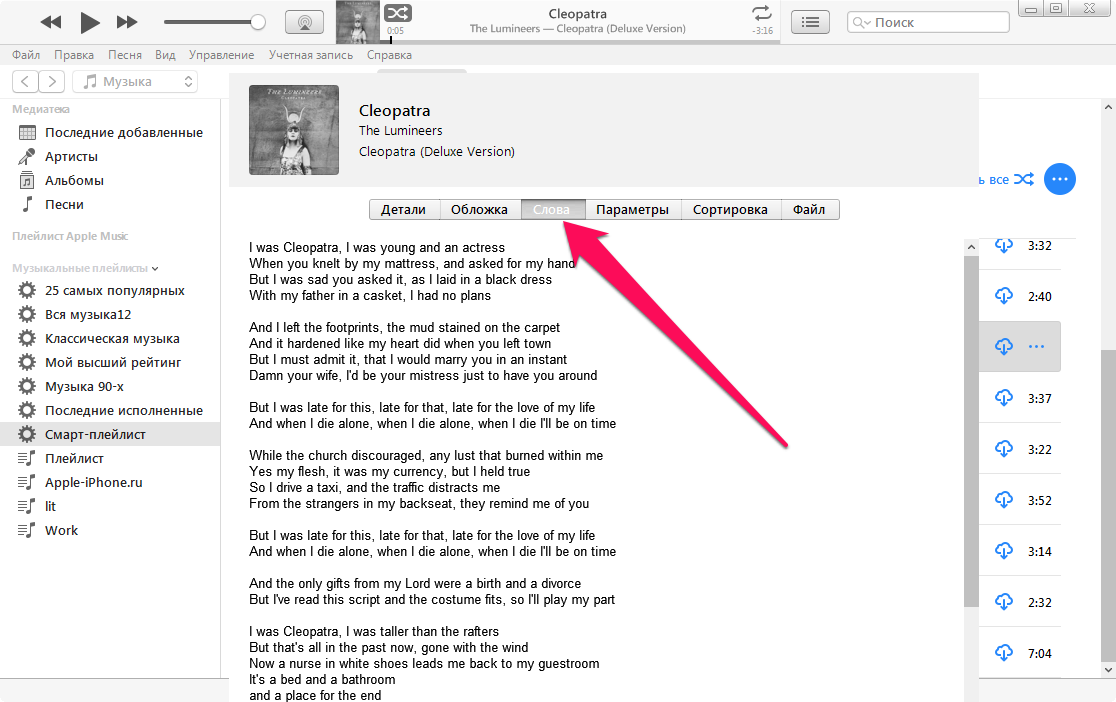 See also:
See also:
Put 5 stars at the bottom of the article if you like the topic. How to listen to music on iTunes (advanced settings)

Leave a Reply