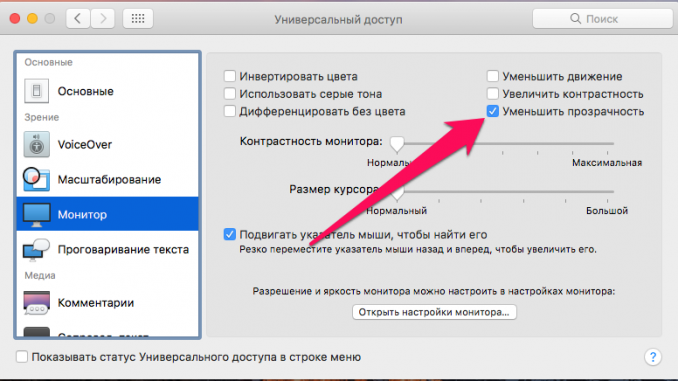
macOS Sierra is a great update not onlynew featuresbut also in terms of speed. However, some users slowed down their Macs after installing macOS Sierra after still noticing. In this article, we’ve put together five of the most effective ways to optimize Apple’s new Mac operating system.
When the system starts to slow down, you stop thinking about enjoying the beauty of the interface. In particular, its transparency is not noticed at all, but it is in many ways responsible for the overall speed of work. Fortunately, the transparency of the macOS Sierra interface can be reduced.
Step 1. Go to System settings » → « Universal access ».
Step 2. Select section Monitor ».
Step 3. Activate the switch Reduce transparency ».
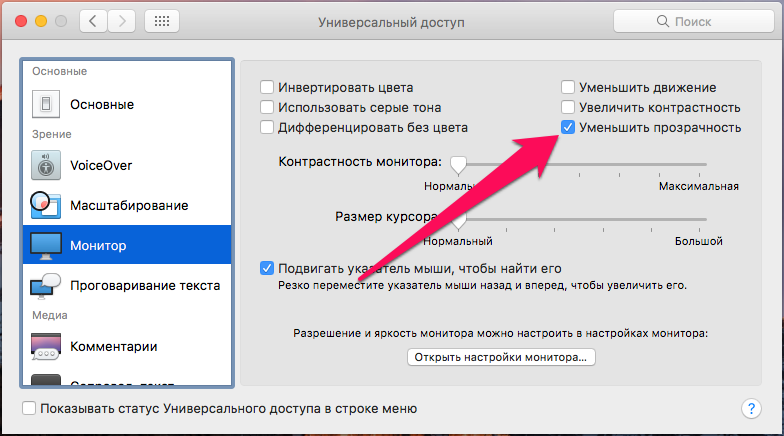 You’ll notice the changes right away. The Dock panel and menu will become more pronounced. A similar effect will happen with animations, menus, windows and other interface elements.
You’ll notice the changes right away. The Dock panel and menu will become more pronounced. A similar effect will happen with animations, menus, windows and other interface elements.
You can also reduce the load created by the macOS Sierra interface by turning off the motion effects.
Step 1. Go to System settings » → « Universal access ».
Step 2. Select section Monitor ».
Step 3. Activate the switch Reduce movement ».
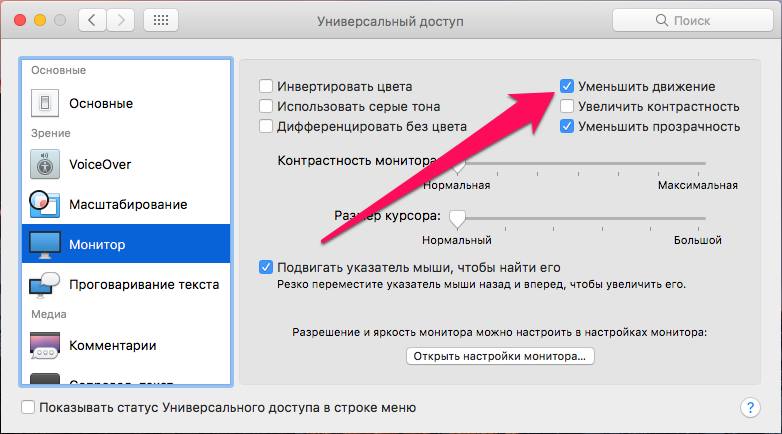 Just roll up the settings window to see what this setting is for. You will certainly notice that the animated effect of folding (as well as unwrapping) the window will no longer be accompanied. This will have a noticeable impact on the speed of macOS Sierra.
Just roll up the settings window to see what this setting is for. You will certainly notice that the animated effect of folding (as well as unwrapping) the window will no longer be accompanied. This will have a noticeable impact on the speed of macOS Sierra.
We contact the Dock panel when we work with the Mac all the time. And with default settings, Dock slows us down significantly. Here’s how to pump Dock:
Step 1. Go to System settings » → Dock .
Step 2. Remove the tick from the item Increase ».
Step 3. In paragraph Clean Up Dock with Effect choose Simple reduction ».
Step 4. Activate the switch Remove the window in Dock’s program icon ».
Step 5. Remove the tick from the item To animate the opening programs ».
By setting these settings, you’ll notice that the Dock panel has begun to respond to commands faster.
The Mac’s slowness immediately after its launch is hardly the most annoying. Noticeably speed up mac inclusion, you can disable unnecessary (and sometimes some necessary) apps added to the auto-run list after downloading.
Step 1. Go to System settings » → « Users and groups ».
Step 2. Choose a tab Entry objects ».
Step 3. Click on the app that you don’t need to open when you start the system and remove it from the list by clicking – ».
Step 4. Repeat for all unnecessary applications.
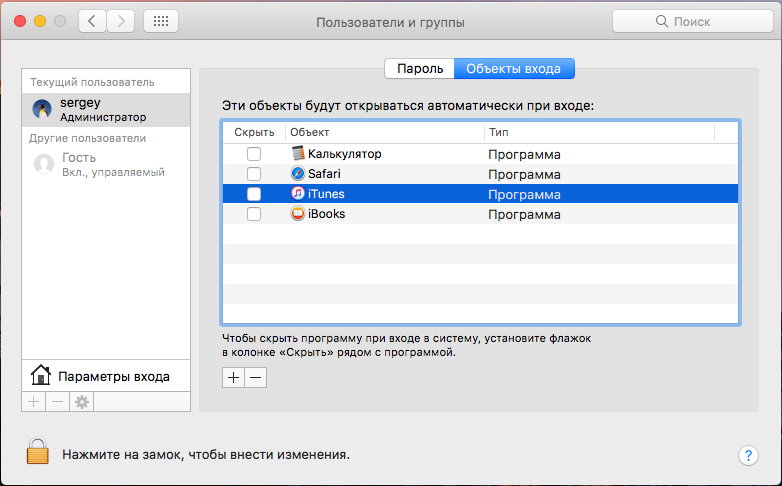 After the next launch of your Mac, you’ll notice how quickly you have the opportunity to start using your computer to be fully used. You don’t have to wait for a huge number of apps to open.
After the next launch of your Mac, you’ll notice how quickly you have the opportunity to start using your computer to be fully used. You don’t have to wait for a huge number of apps to open.
It’s not uncommon for macs to be slow to find “voracious” applications that take away a large proportion of your computer’s resources. Find out which apps pull the blanket on themselves and turn them off if necessary, or remove them. If the application that you use constantly slows down, then re-create it or think about finding an alternative tool.
Step 1. Run the utility Monitoring the system ». You can open it by going to the folder Program » → « Utilities or with Spotlight.
Step 2. Double-click on a process that has a higher CPU load level.
Step 3. In the open window, click Complete »
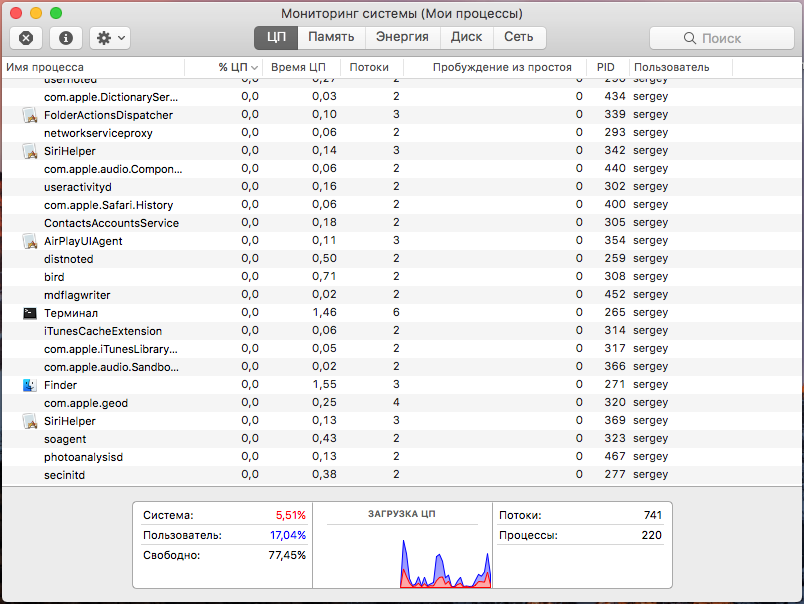
Recommended articles:
Put 5 stars at the bottom of the article if you like the topic. Five ways to speed up macOS Sierra

Leave a Reply