
Added a new toolbar.
Recording video from a computer screen is a useful option to share information, remotely solve a problem, or teach an inexperienced user to use a newly purchased device.MacOS Mojave has added a new toolbar to create screenshots and record the screen, which will be a worthy alternative to the player zuickTime. Today we tell you how to use this panel.

Open the toolbar for screenshots by clicking the key combination Command + Shift + 5 .
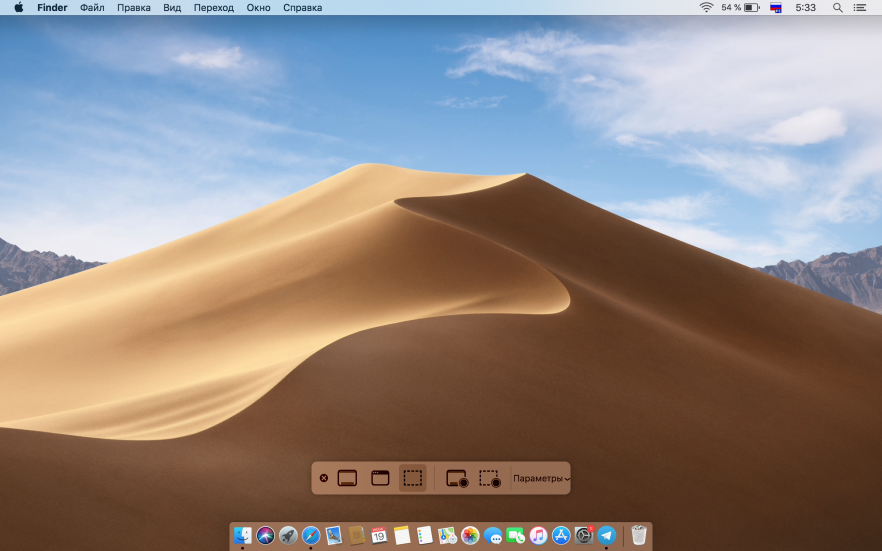
Choose an option Recording the whole screen (record will begin immediately) or Record the chosen area (you’ll need to select a specific area of the screen to record it.

You can set the timer before recording for 5 or 10 seconds. Click for more Parameters On the toolbar.
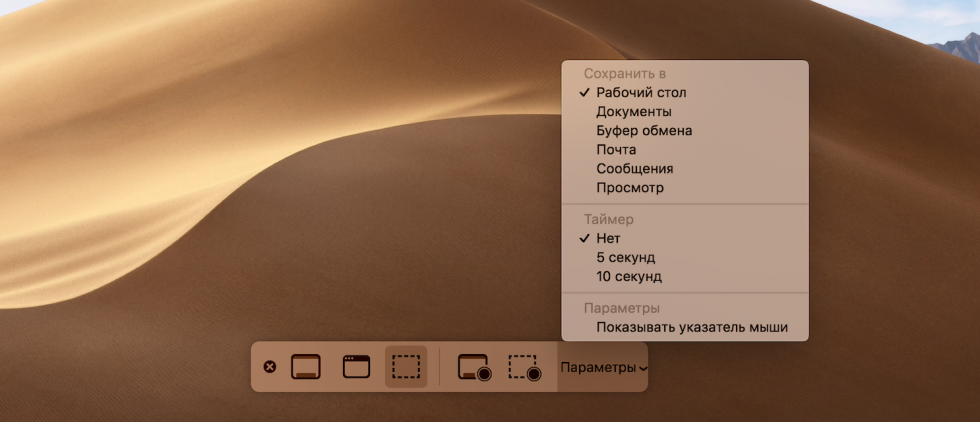
To stop recording, click Stop that is at the top of the menu bar next to the time display.
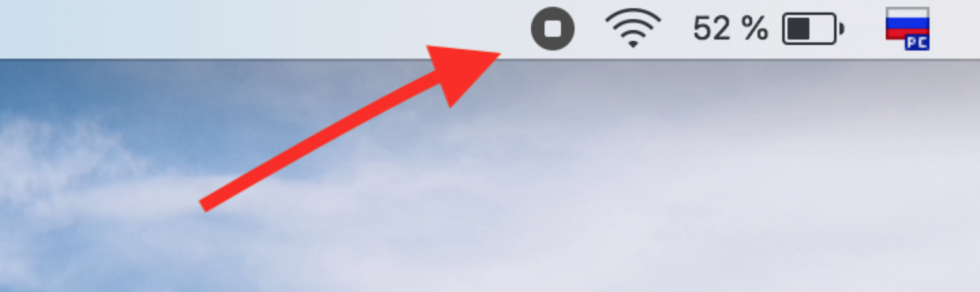
The recording will appear in the bottom right corner of your screen. Tap it with the right mouse key to view and open the editing tools.
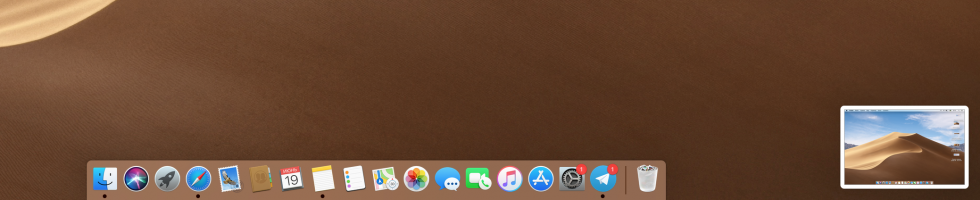
When you finish editing the clip, click Ready . The recording will automatically remain on the desktop.
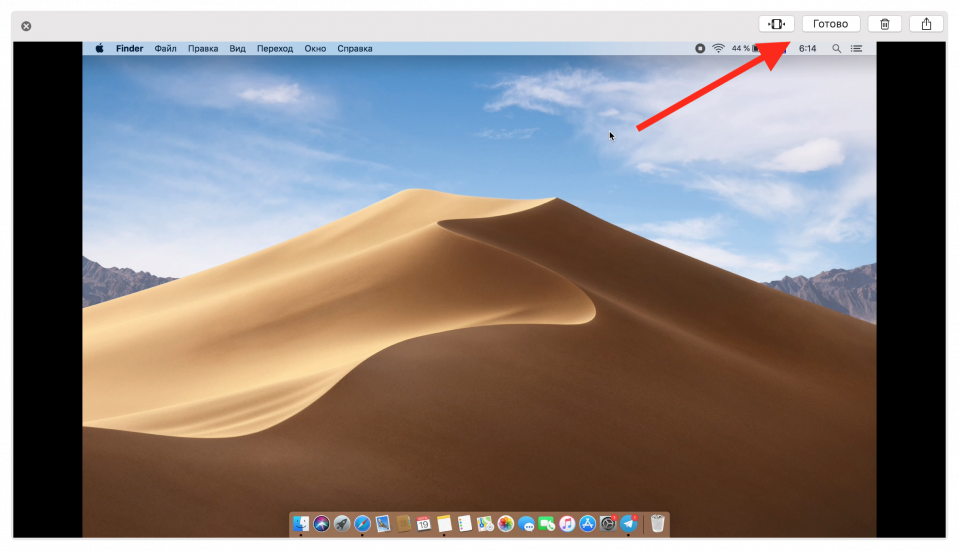
Note that ordinary users will be able to record the screen with the new menu only after the official release of macOS Mojave this fall.
See also:
Put 5 stars at the bottom of the article if you like the topic. How to record a screen video on macOS Mojave

Leave a Reply