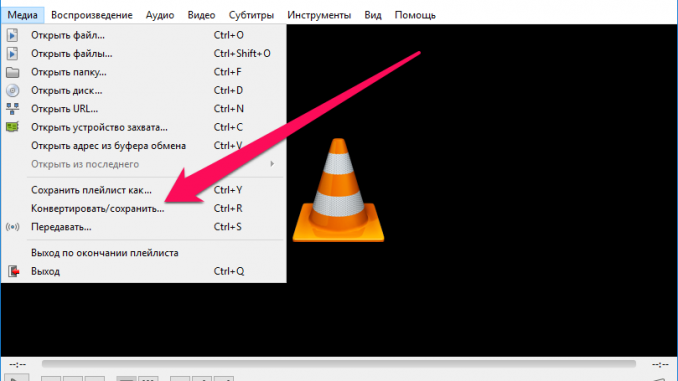
One of the most popular video formats is MKV. Alas, the standard Video app on iPhone and iPad doesn’t support it, requiring you to translate a downloadable movie or clip into MP4. We explained in detail how to convert from MKV to MP4 for later viewing on a mobile device in this instruction.
Immediately note that the ultimatum solution to the problem with watching videos of different formats on the iPhone and iPad is the use of a third-party video player. The App Store has a huge number of players, both paid and free, that far exceed the standard “Video” in functionality. Excellent examples of these appsAVPlayer,AVPlayerHDAndVLC for Mobile.
Step 1. Download and installVLC media player. There’s a quick and easy video conversion feature built into the player from MKV to MP4, which we’ll be using. VLC is a completely free utility available on both Windows and MacP.
Step 2. Start the VLC and select the item Media » → « Convert/save ».
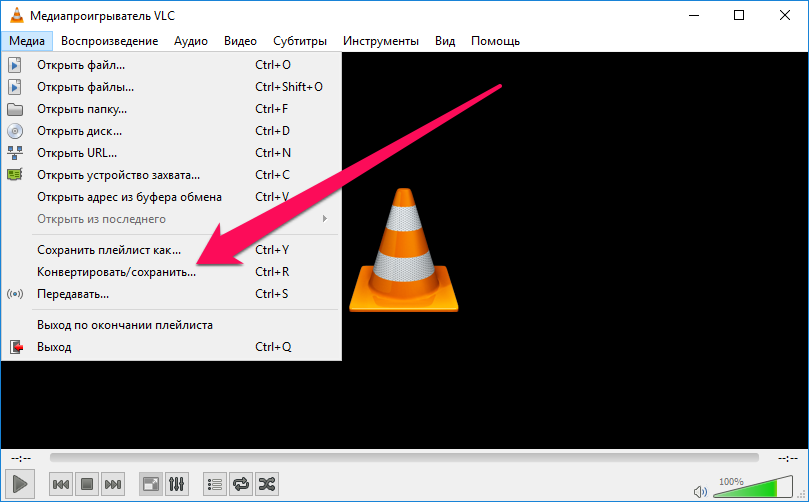 Step 3. On the tab File Click Add and include an MKV video that needs to be converted into MP4.
Step 3. On the tab File Click Add and include an MKV video that needs to be converted into MP4.
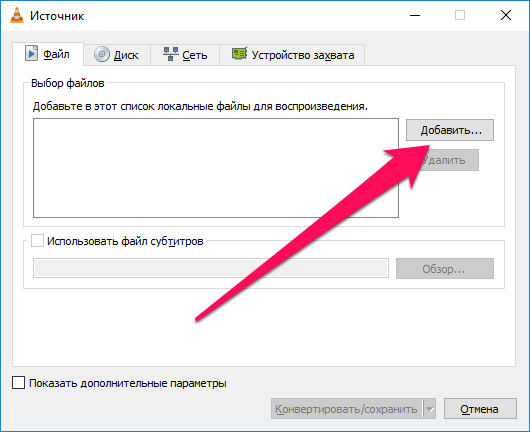 Step 4. Click Convert/save ».
Step 4. Click Convert/save ».
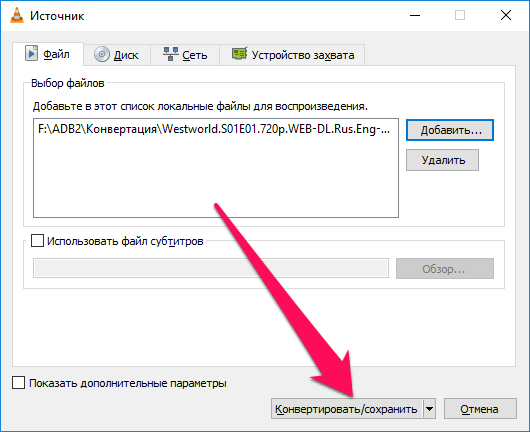 Step 5. In the window opened, Convert The user has different conversion options available to the user. By default, the settings are set just to translate the video from MKV to MP4, as the setting in the graph says. Profile ». The only thing that is required of the user on this tab is to click Review specify the name of the final file and select the folder in which it will be stored.
Step 5. In the window opened, Convert The user has different conversion options available to the user. By default, the settings are set just to translate the video from MKV to MP4, as the setting in the graph says. Profile ». The only thing that is required of the user on this tab is to click Review specify the name of the final file and select the folder in which it will be stored.
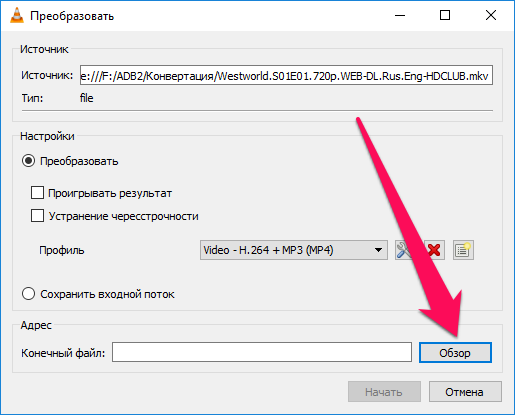 Step 6. After you’ve set all the options, click Start ». The process of converting video from MKV to MP4 will start. The conversion progress can be observed in the main VLC window.
Step 6. After you’ve set all the options, click Start ». The process of converting video from MKV to MP4 will start. The conversion progress can be observed in the main VLC window.

Another great tool for converting video from MKV to MP4 is Handbrake. It also spreads completely free, and unlike VLC, has several profiles for converting videos for Apple devices.
Step 1. Download and installHandbrake. The utility is available on both Windows and Mac computers.
Step 2. Run Handbrake Click Source → File and select the MKV file you want to convert to MP4.
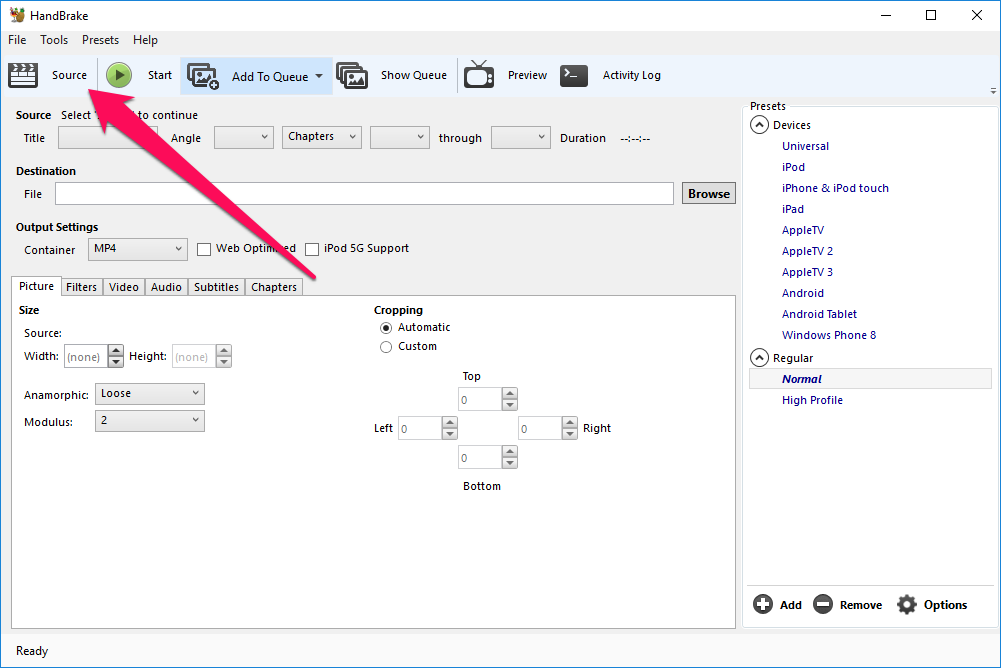 Step 3. In the right column, choose the type of device.
Step 3. In the right column, choose the type of device.
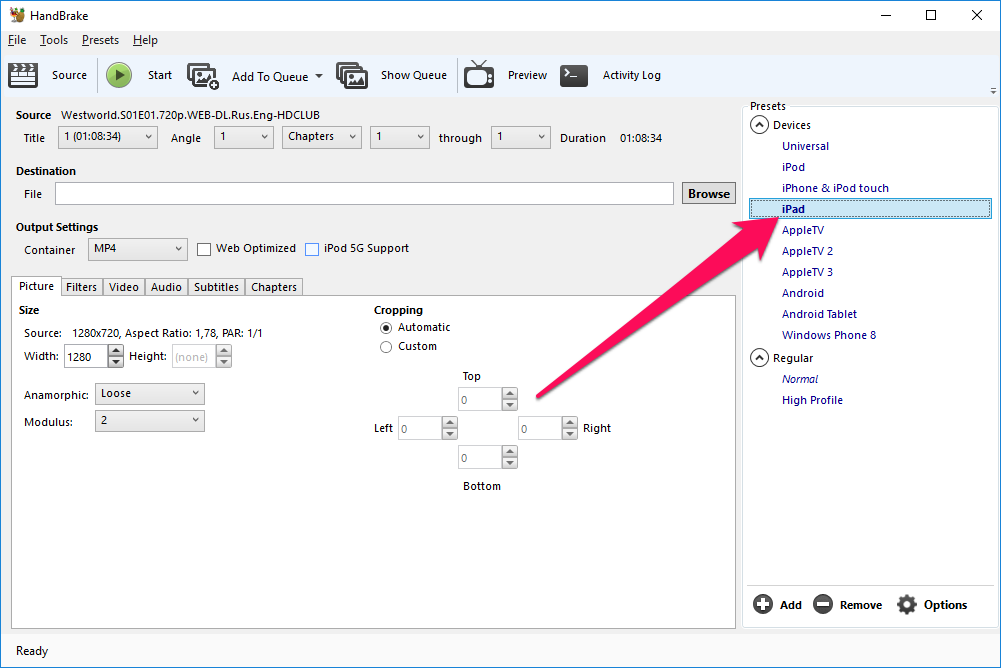 Step 4. Click Browse to the right of the field Destination and include the name of the file and the place where you want to keep the MP4 file that has been translated into the format.
Step 4. Click Browse to the right of the field Destination and include the name of the file and the place where you want to keep the MP4 file that has been translated into the format.
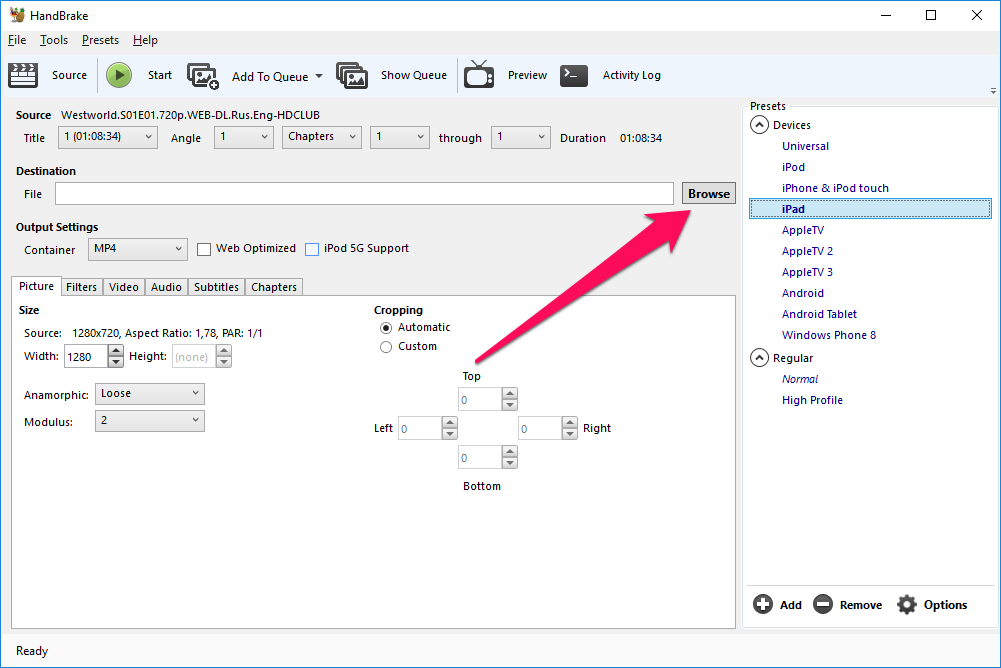 Step 5. Click Start to start converting. Progress can be followed in the utility’s status line.
Step 5. Click Start to start converting. Progress can be followed in the utility’s status line.
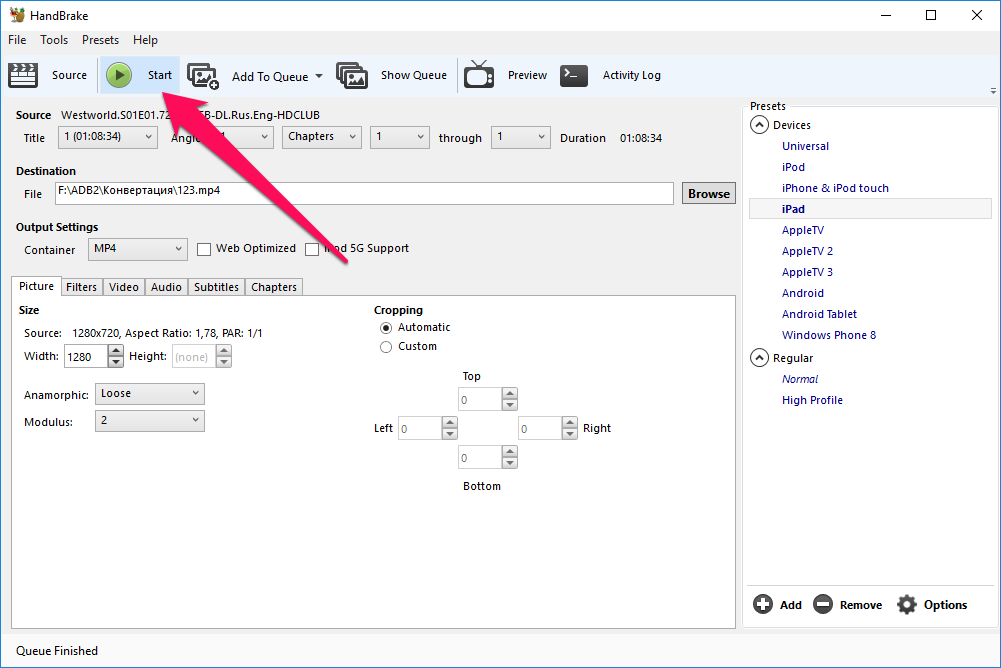 See also:
See also:
Put 5 stars at the bottom of the article if you like the topic. How to convert videos from MKV to MP4 to watch on iPhone or iPad

Leave a Reply