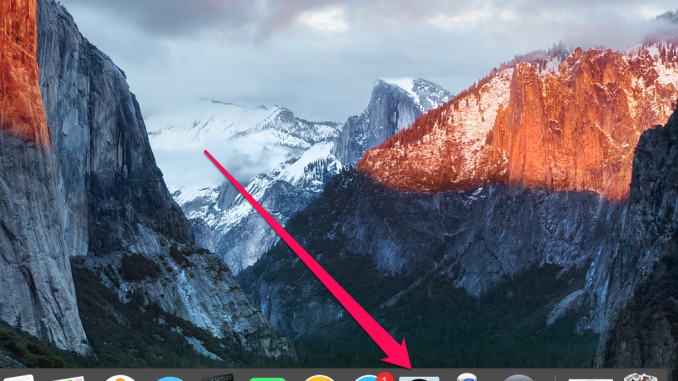
If you’ve ever taken a screenshot on a Mac, you’ve noticed that the perimeter of the windows is a small and quite pleasant shadow effect. Many people do not like this effect for various reasons and in this instruction we will tell you how to get rid of it.
In this way, we’ll describe a way to remove the shadow effect from screenshots created by standard OS X. These tools mean manually creating a screenshot usingapps View »and a combination of keys ⌘Command + ⇧Shift + + Spacebar allowing you to choose the window you want to take a screenshot of. As for third-party apps that allow you to take screenshots on your Mac, the settings below don’t respond to them.
Step 1. Run Terminal ». The easiest way to run it is through Spotlight search
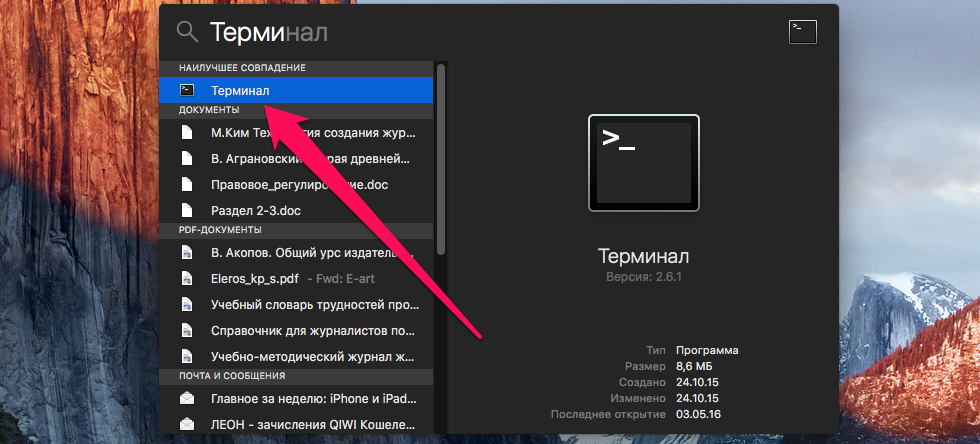 Step 2. Insert out the window Terminal next command and click Enter:
Step 2. Insert out the window Terminal next command and click Enter:
Step 3. Then insert another command and apply it by clicking Enter:
With this simple method, you’ll get rid of the shadow effect of the screenshots on the Mac. Screenshots will be smaller and easier to send over the web. If you need to return the shadow effect to the screenshots on your Mac, apply the following method.
Step 1. Run Terminal ». The easiest way to run it is through Spotlight search 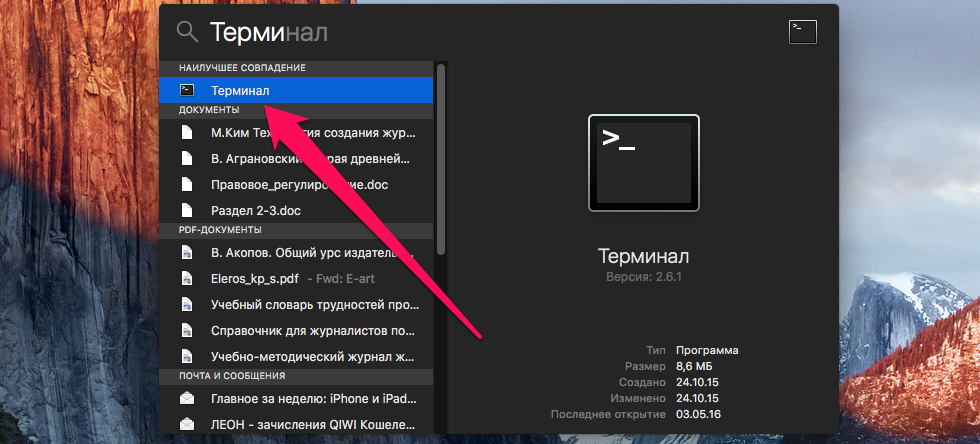 Step 2. Insert out the window Terminal next command and click Enter:
Step 2. Insert out the window Terminal next command and click Enter:
Step 3. Then insert another command and apply it by clicking Enter:
Ready! Now the screenshots on your Mac will once again have a pretty nice eye shadow effect.
See also:
Put 5 stars at the bottom of the article if you like the topic. Subscribe to us Vkontakte,Facebook,Twitter,Instagram,TelegramAndYandex.zen.
Back to the beginning of the article How to get rid of the shadow effect of screenshots on mac

Leave a Reply