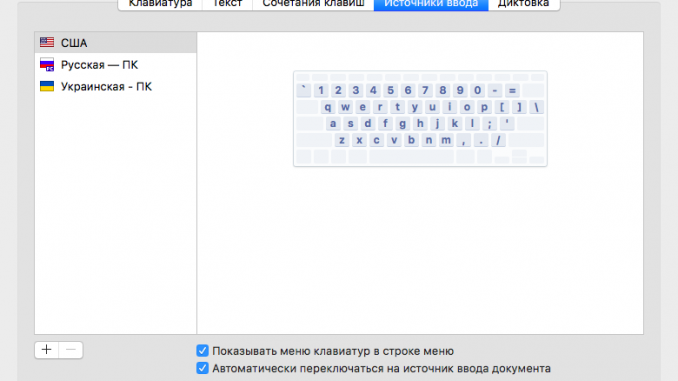
There’s nothing complicated about that.
The first question of the person who was put behind the Mac after Windows is: “Listen, how can i change the layout?
To add a new input language to your Mac, openSystem settingsand go to the menuKeyboard→Sources of entry. You should see something like the image below.
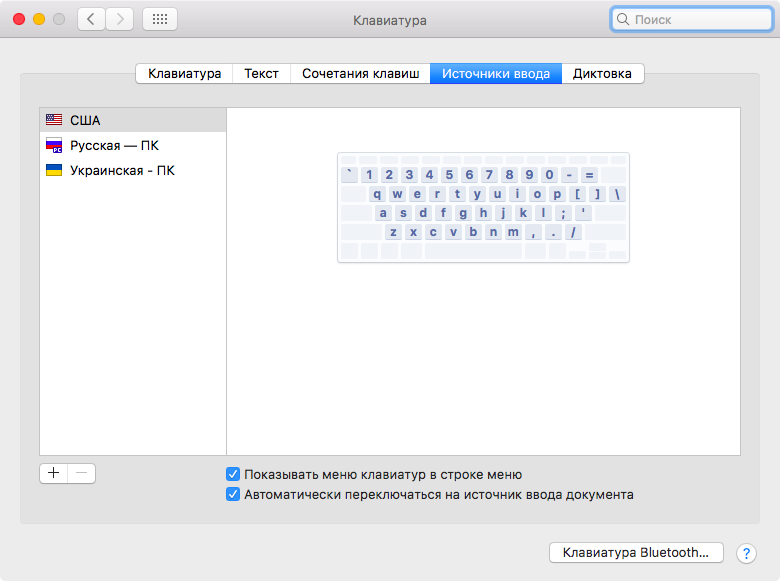
Click on the icon«+»in the left corner, select the right language, convenient layout and clickAdd. If you choose the wrong language, remove it with a badge«-».
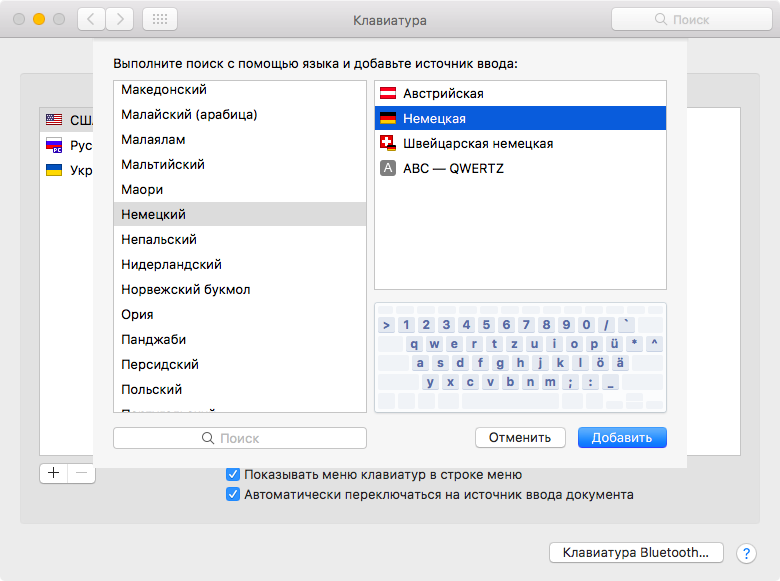
Once you’ve added two or more languages in the menu line at the top of the page, you’ll automatically see an input menu that can be used to switch between languages. However, there is another, simpler way – to use a combination of keys.
To enable this feature, go to the menuSystem settings→Keyboard→Shortcuts. TabSources of entryand mark in front of the optionsChoose the previous input sourceAndChoose the next source in the input menu.
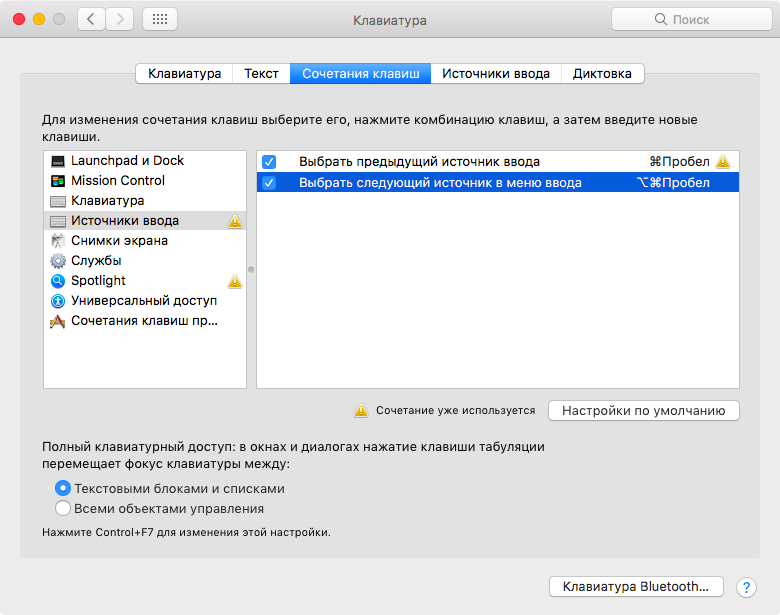
Important! The standard combination for selecting an input source is also used to run Spotlight. To prevent the two functions from conflicting, turn off the search at the touch of the keys or assign another combination. TabSpotlightHighlight the set combination and tap the keyboard keys that you will be comfortable using.
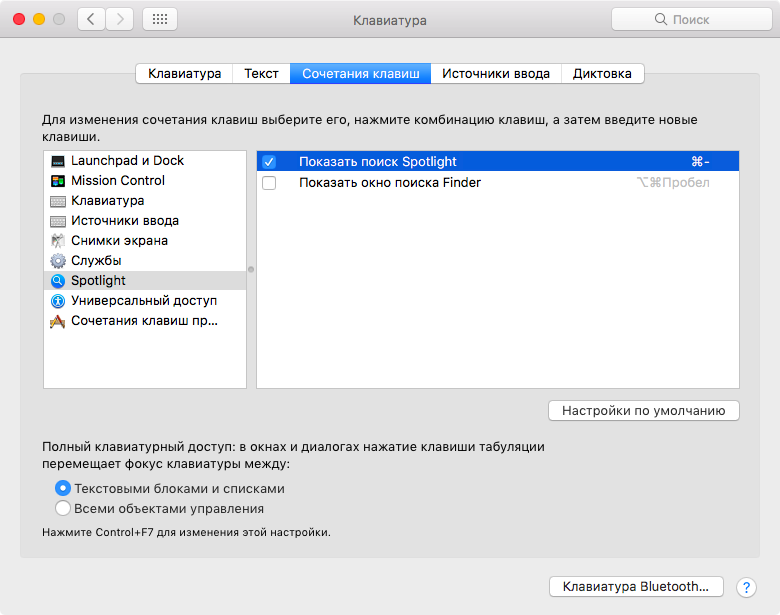
Hopefully, with our instructions, you’ll learn how to quickly add input sources and switch between them with your keyboard.
See also:
Put 5 stars at the bottom of the article if you like the topic. How to add a new input language and change it with your Mac keyboard

Leave a Reply