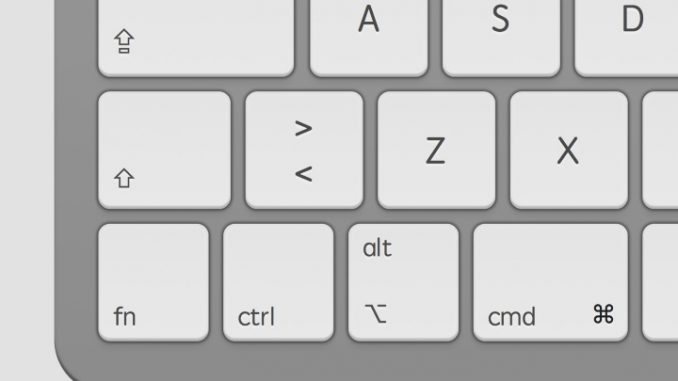
The System Settings app on the Mac is one of the most used by users, which is not surprising, since you have to change the settings of your computer, adjusting it for yourself, constantly. Here are nine simple tips to help you work much easier and more efficiently with System Settings.
Some sections of the Mac settings can be opened by pressing these hot keys:
Note: Not all of the shortcuts mentioned above work on all Mac models.
You don’t have to take up your mouse to find the right parameters in System Settings.
For example, to go back to one screen or to move one screen forward, click Command (⌘) – [ Or Command (⌘) – ] Accordingly. And in order to instantly move the cursor in the search box, click the key combination Command (⌘) — F .
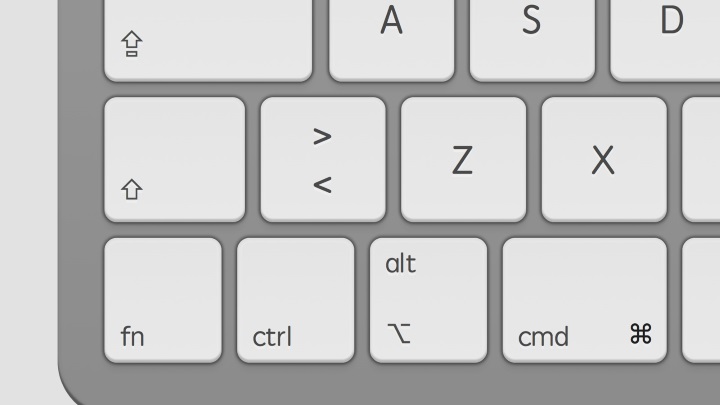 To hide the System Settings window, click Command (⌘) — H and if you need to hide all the other windows, it’s a combination of Option (⌥) – Command (⌘) – H . The key mix is responsible for leaving the app, and this isn’t just about System Settings. Command (⌘) — Q .
To hide the System Settings window, click Command (⌘) — H and if you need to hide all the other windows, it’s a combination of Option (⌥) – Command (⌘) – H . The key mix is responsible for leaving the app, and this isn’t just about System Settings. Command (⌘) — Q .
Note that all of these shortcuts can be changed to custom. To do this, you need to go to System settings -> Keyboard -> Keycombination .
If you run System Settings, move to one of the sections, and then want to go back to the main screen with settings sections, you usually click on the button Show it all ». It’s very convenient. Show it all Works like a Home button on your iPhone, at any time and from any place offering the opportunity to return to the main screen.
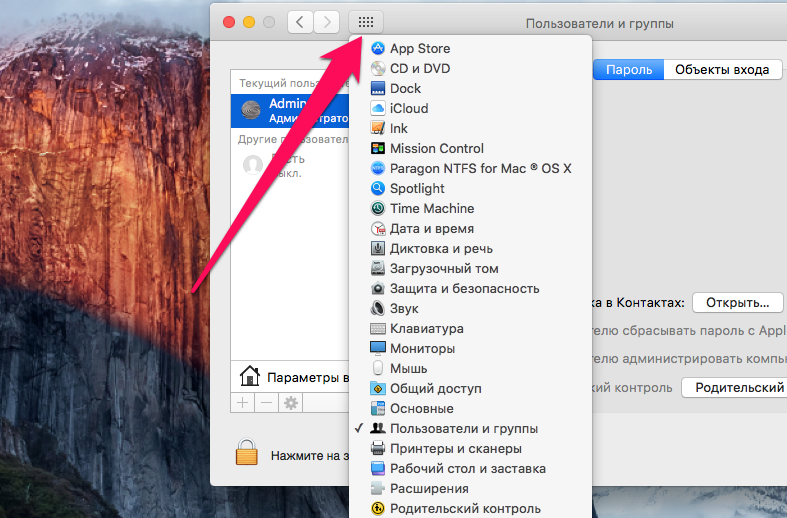 And this wonder button has a hidden feature, not everyone knows about it. Tap and hold the button Show it all and you’ll open a list with all the settings. Just click on the section you want and keep working.
And this wonder button has a hidden feature, not everyone knows about it. Tap and hold the button Show it all and you’ll open a list with all the settings. Just click on the section you want and keep working.
Can’t remember the exact name of the setting? No problem, a built-in System Settings” search will help you find it, even if you don’t specify the exact name. As an example: by writing a “wallpaper” search, you’ll get a hint from the system that desktop background settings you need to look for in the “desktop and screensaver” section.
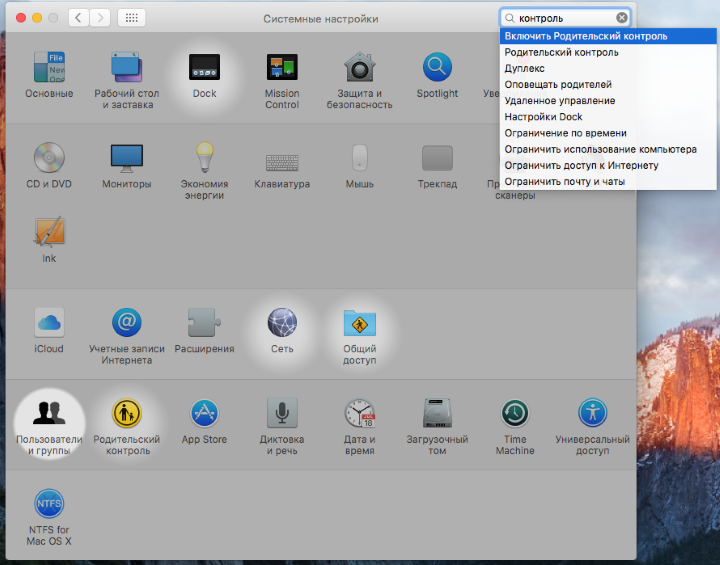 Using the search you can find and such settings, the existence of which did not even know. Simply fit the topic of interest into the search bar and study the results.
Using the search you can find and such settings, the existence of which did not even know. Simply fit the topic of interest into the search bar and study the results.
An even simpler way to find the right option is to use Spotlight search. A system-wide Search on Mac will show all the options available on your request, and you won’t even have to run System Settings beforehand.
The System Settings sections are a grid where, without exaggeration, you can get confused. Especially if a large number of third-party applications have added their own elements to the list of parameters. Fortunately, it’s easy to customize the look of System Settings.
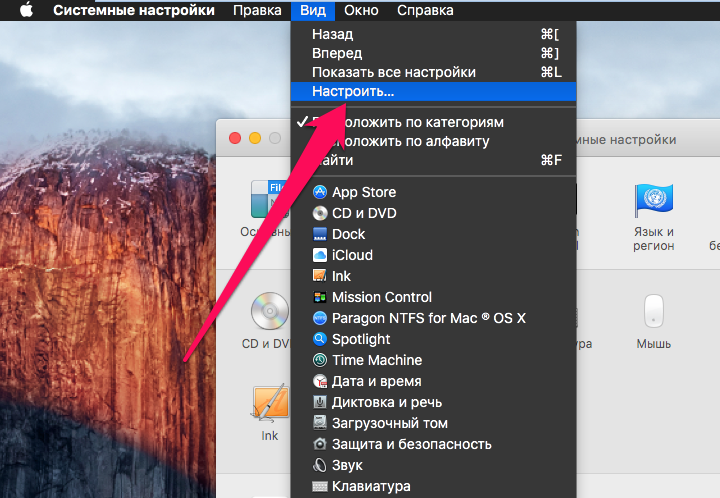 Start System Settings and click Customize on the menu View ». Immediately after that, a blue tick will appear near each settings icon, removing which you will hide this section of settings from the grid. You can return the sections to the place by doing the reverse operation.
Start System Settings and click Customize on the menu View ». Immediately after that, a blue tick will appear near each settings icon, removing which you will hide this section of settings from the grid. You can return the sections to the place by doing the reverse operation.
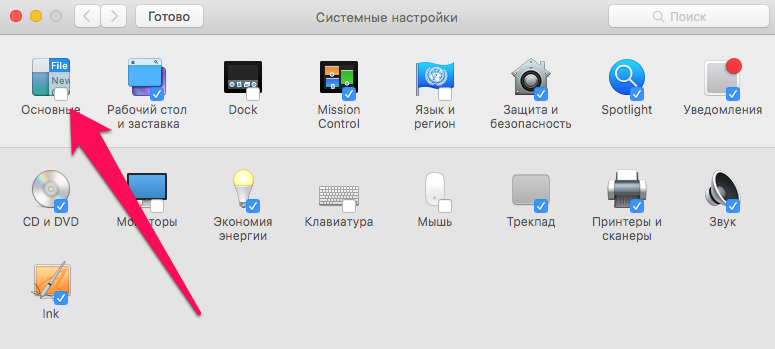
By default, icons in System Settings are organized by category. If you’re not comfortable with this view, you can change the type of sorting by placing the items in alphabetical order by selecting the appropriate item in the menu View ». Most of all, this opportunity may appeal to the new owners of Mac, who are not used to the standard arrangement of icons in “System Settings” yet.
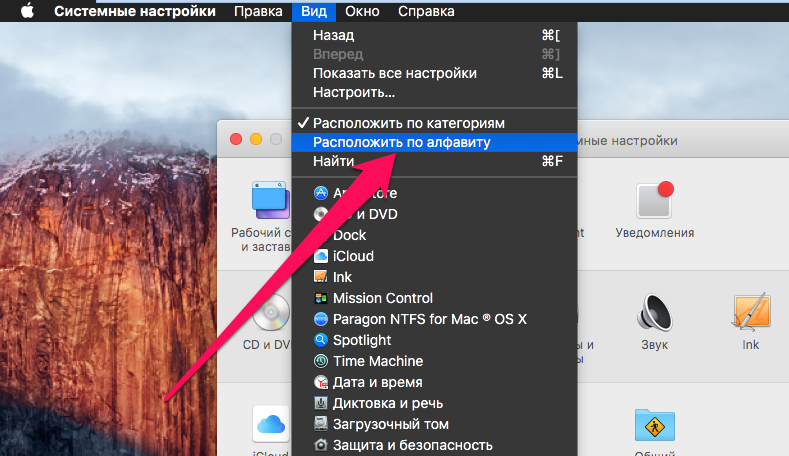
Third-party apps can add their own settings to System Settings. The problem is that in some cases, these settings don’t disappear even after the app is deleted.
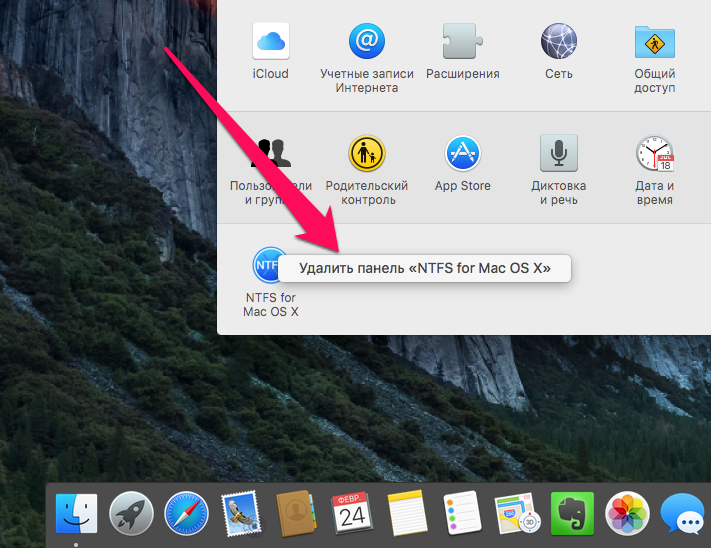 Of course, these sections can be hidden, but it is better to deal with them once and for all. To remove the extra panel of the third-party app from System Settings, simply click the right button on it and select “The item Remove ». This method does not apply to standard panels.
Of course, these sections can be hidden, but it is better to deal with them once and for all. To remove the extra panel of the third-party app from System Settings, simply click the right button on it and select “The item Remove ». This method does not apply to standard panels.
Some OS X settings may not be available, signaling their gray color and inability to change. This is done in order to prevent users who do not have administrative rights to change important settings of the system.
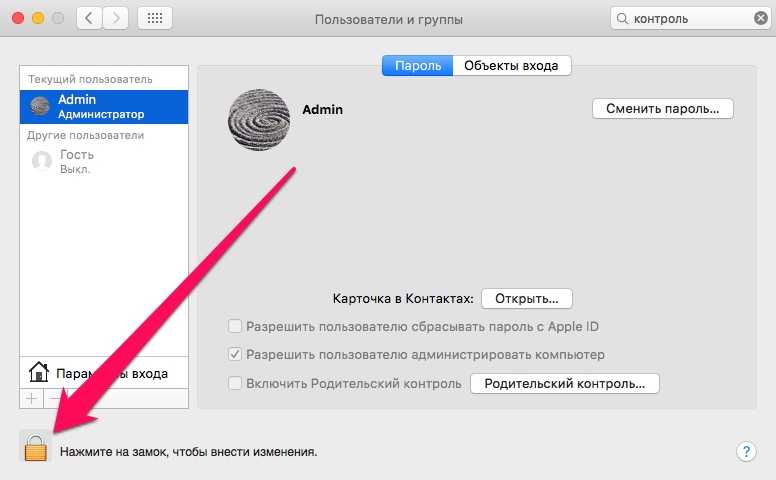 The owner of the Mac does not cost anything to change the necessary settings. Click on the lock icon at the bottom of the panel with inaccessible settings, enter the admin password and change any settings.
The owner of the Mac does not cost anything to change the necessary settings. Click on the lock icon at the bottom of the panel with inaccessible settings, enter the admin password and change any settings.
See also:
Put 5 stars at the bottom of the article if you like the topic. 9 Tips for How to Work With System Settings on Mac

Leave a Reply